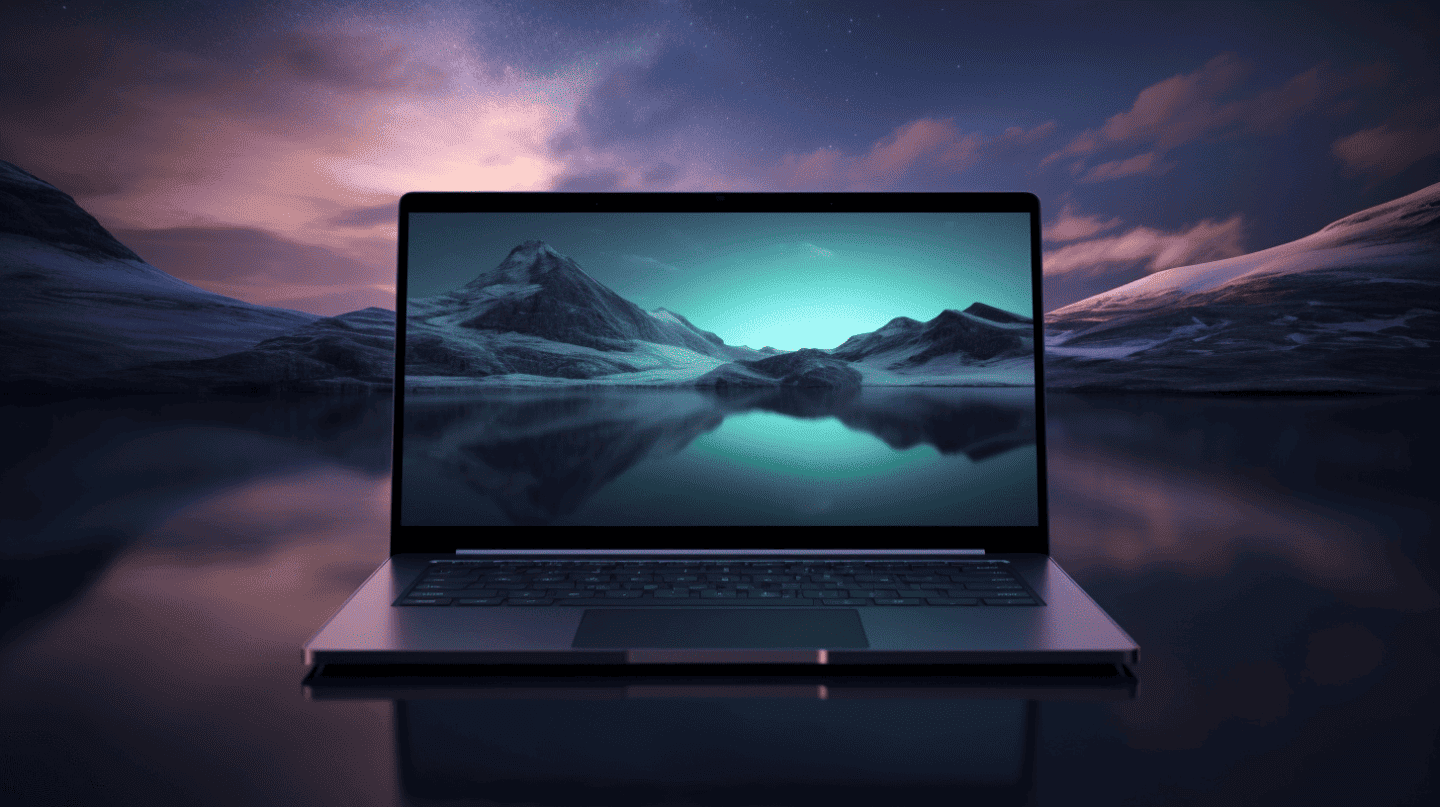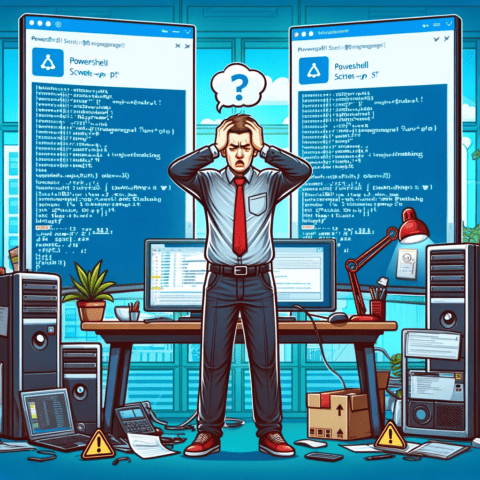Did you ever want your Windows 11 can automatically switch to dark mode in the evening?
Unfortunately, the only way to achieve this is by manually toggling the settings on your Windows computer.
In the previous post, I created a PowerScript, win11darklightmode.ps1, allowing you to switch to Dark mode or Light mode upon execution. We’re taking it to the next level with this next PowerShell script that will allow you to schedule a daily task to automatically switch between the modes.
config-taskscheduler.ps1
<#
.SYNOPSIS
This script creates or removes two scheduled tasks that switch between
light and dark mode on Windows 11 at specified times.
.DESCRIPTION
This script, `config-taskscheduler.ps1`, is used to create two scheduled
tasks that switch between light and dark mode on Windows 11 at specified
times. The script takes three parameters: `Remove`, `LightModeTime`, and
`DarkModeTime`. If the `Remove` parameter is specified, the script will
remove the scheduled tasks. Otherwise, it will create them.
The script checks if it is being run as an administrator and exits if it is
not. If the `LightModeTime` and `DarkModeTime` parameters are not specified,
the script will prompt the user to enter them. The script then creates two
scheduled tasks using the specified times, one for switching to light mode
and one for switching to dark mode.
The script uses two variables: `pwshExec` and `workingDir`. The `pwshExec`
variable specifies the path to the PowerShell executable, while the
`workingDir` variable specifies the working directory for the scheduled tasks.
Before running the script, make sure to edit the value of the `pwshExec`
variable to match the location of the PowerShell executable on your system.
Also, make sure that the value of the `workingDir` variable is set to the
directory where the `win11darklightmode.ps1` script is located.
.PARAMETER Remove
If specified, the script will remove the scheduled tasks.
.PARAMETER LightModeTime
The time at which the light mode task should be triggered (e.g. "8am").
.PARAMETER DarkModeTime
The time at which the dark mode task should be triggered (e.g. "6pm").
.EXAMPLE
.\config-taskscheduler.ps1 -LightModeTime "8am" -DarkModeTime "6pm"
Creates two scheduled tasks that switch between light and dark mode on
Windows 11 at 8am and 6pm respectively.
.EXAMPLE
.\config-taskscheduler.ps1 -Remove
Removes the two scheduled tasks created by this script.
#>
[CmdletBinding()]
param(
[string]$Remove = "",
[string]$LightModeTime,
[string]$DarkModeTime
)
# Get the command name
$CommandName = $PSCmdlet.MyInvocation.InvocationName;
# Set variables for PowerShell executable path and working directory
$pwshExec = "C:\Program Files\PowerShell\7\pwsh.exe"
$workingDir = (Get-Location).path
# Set variables for task names
$taskLMName = "Switch to Light Mode"
$taskDMName = "Switch to Dark Mode"
# Check if the script is being run as an administrator
if (-not ([Security.Principal.WindowsPrincipal][Security.Principal.WindowsIdentity]::GetCurrent()).IsInRole([Security.Principal.WindowsBuiltInRole]::Administrator)) {
# If not, exit with an error message
Write-Error "This script requires administrator priviledges to run."
exit
}
# Check if Remove parameter is specified
if ($Remove -ne "") {
# If yes, remove scheduled tasks
Write-Output "Removing scheduled tasks..."
Unregister-ScheduledTask -TaskName $taskLMName -ErrorAction SilentlyContinue -Confirm:$false
Unregister-ScheduledTask -TaskName $taskDMName -ErrorAction SilentlyContinue -Confirm:$false
} else {
# If no, create scheduled tasks
# Prompt user for LightModeTime if not specified
if (-not $LightModeTime) {
do {
$LightModeTime = Read-Host "Please enter the trigger time for the light mode task (e.g. 8am)"
try {
$time = [datetime]::ParseExact($LightModeTime,"htt",$null)
$valid = $true
} catch {
Write-Warning "Invalid time format. Please try again."
$valid = $false
}
} while (-not $valid)
}
# Prompt user for DarkModeTime if not specified
if (-not $DarkModeTime) {
do {
$DarkModeTime = Read-Host "Please enter the trigger time for the dark mode task (e.g. 6pm)"
try {
$time = [datetime]::ParseExact($DarkModeTime,"htt",$null)
$valid = $true
} catch {
Write-Warning "Invalid time format. Please try again."
$valid = $false
}
} while (-not $valid)
}
# Create array of tasks
$tasks = @(
@{
Name = $taskLMName
Argument = "win11darklightmode.ps1 -DarkMode 0"
TriggerTime = $LightModeTime
},
@{
Name = $taskDMName
Argument = "win11darklightmode.ps1 -DarkMode 1"
TriggerTime = $DarkModeTime
}
)
# Loop through tasks and create scheduled tasks
foreach ($task in $tasks) {
$stAction = New-ScheduledTaskAction -Execute $pwshExec `
-Argument $task.Argument `
-WorkingDirectory $workingDir
$stTrigger = New-ScheduledTaskTrigger -Daily -At $task.TriggerTime
Register-ScheduledTask $task.Name -Action $stAction -Trigger $stTrigger
}
}It would be best if you had administrative privileges to run the config-taskscheduler.ps1 script.
Example to create schedule tasks
./config-taskscheduler.ps1 -LightModeTime 7am -DarkModeTime 6pmThis will create two tasks on your computer’s task scheduler.
- Turn on Light Mode every day at 7:00 AM in the morning.
- Turn on Dark Mode every day at 6:00 PM in the evening.
Example to remove schedule tasks
./config-taskscheduler.ps1 -RemoveThis will remove the two tasks on your computer’s task scheduler.
That’s it!
If you want to download both scripts, you can go to my GitHub repository below: ⬇️